파일 백업 관련 개꿀팁. (클라우드, 버전관리)
https://gall.dcinside.com/mgallery/board/view/?id=tgijjdd&no=65544
파일 날라갔다는 글보고 안타까워서 쓴다.
=======================================
글은 작가에게 있어서 가장 중요한 핵심 자산이고, 대부분의 작가는 컴퓨터로 글을 쓴다.
그러면 글이 적힌 파일을 안전하게 지키는 건 필수적인 일이지.
그 중요한 파일을 어떻게 관리해야 할까?
상단 링크에 있는 사례처럼 기존 파일에 덮어씌워지거나, 아니면 컴퓨터 내 파일이 날아갔다는 사람은 종종 있음.
그런 사람들을 위해 사용하는 프로그램 자체에서 자동저장을 지원하는 프로그램이 있긴 있다.
근데 난 이걸로는 만족 못해. 갑자기 저장 장치가 날아가거나 하면 골때려.
장치가 완전히 반파되지 않는 이상 복구 가능성은 존재해. 다만 그 과정이 귀찮고 전문가에게 맡길 경우 비용이 들기도 하지.
그런 상황을 예방하기 위한 간단한 방법 하나를 소개함.
바로 드롭박스, 구글 드라이브 같은 클라우드 스토리지에 파일을 저장하는 것이 방법.
나는 중요한 파일을 로컬 환경에만 저장하는 건 어떤 의미에서 죄악이라고 생각함.
요즘 보면 서비스들이 다 5~10gb 정도는 서비스 계정만 있으면 무료로 제공하거든. 쓸만해.
근데 이미 대부분의 사람이 쓰고 있겠지.
내가 단순히 백업이 중요하니 클라우드를 써라~~ 하는 간단한 걸 설명하려고 쓰는 글은 아니고.
사람들이 잘 모를 수도 있는, 내 컴퓨터의 파일을 클라우드 스토리지 서비스에 항상 백업 및 동기화 하는 방법과 파일 버전관리에 관해서 알아보겠음.
==================================================
이 글에서 사용할 서비스는 구글 드라이브임. 다른 서비스 써도 관련없다.
구글 계정이 없으면 빨리 가입하고 오도록.
(Windows 10 기준)
1.
https://www.google.com/intl/ko_ALL/drive/download/backup-and-sync/
위 링크로 가면 구글에서 제공하는 백업 및 동기화 프로그램을 받을 수 있음.
안보이면 구글에 '구글 드라이브 백업 및 동기화 다운로드' 검색하면 나옴.
위 링크에서 안내하는 파일을 다운로드 한다.
2.
다운로드한 파일 실행해서 설치 후 실행.
백업 프로그램은 작업표시줄 아이콘이 위치한 곳에 화살표 있는 구름모양 아이콘이 있으면 실행된 것.
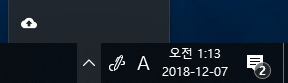
설치하면 아마 자동으로 실행 되는데, 만약에 실행이 안되면 밑에 스크린샷 처럼 검색해서 찾는다.
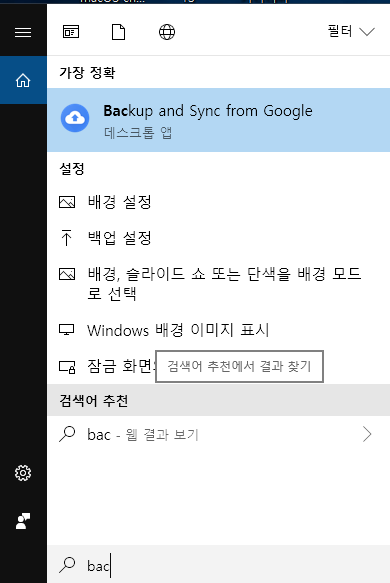
앞으로 컴퓨터 실행할 때마다 자동으로 백업 및 동기화 프로그램이 실행될 거임.
* 이렇게 자동으로 실행되는 프로그램 싫어하는 사람이 있겠지. 그런 사람들은 환경설정에서 자동으로 실행되지 않도록 바꿀 수 있음. 그런데 그걸 끄면 파일을 백업해야 할 때마다 프로그램을 따로 실행해야 한다는 걸 기억해라.
3.
백업 및 동기화 하는 방법은 2개 정도가 있다.
하나는 특정 폴더의 동기화. 다른 하나는 자신의 구글 드라이브를 내 컴퓨터와 통째로 동기화.
후자는 LOCAL <==> SERVER 간 드라이브 내의 모든 파일이 항상 같게 유지됨.
나는 필요한 파일만 폴더채로 올리자는 주의라 폴더로 할거지만 좋을대로 하셍뇨.
방법은 특정 폴더를 오른쪽 클릭해서 구글 드라이브 동기화 기능을 사용.

작업표시줄의 백업 및 동기화 아이콘을 오른쪽 클릭해서 나오는 창에서 더보기 아이콘 클릭 - 환경설정 - 내 컴퓨터 탭에서 백업할 폴더 선택 하면 동일한 기능임.
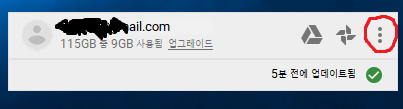
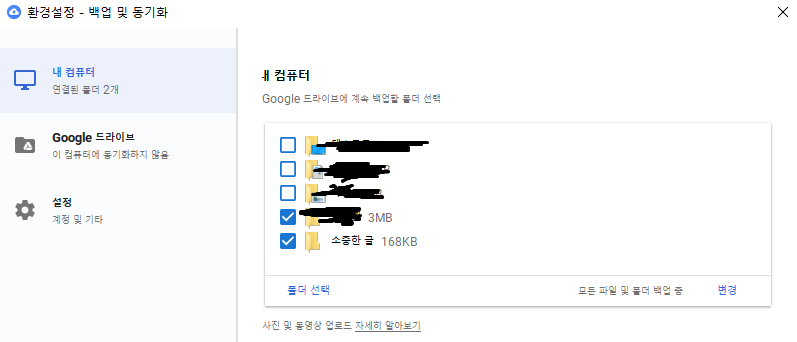
4. 폴더와 파일 아이콘에 v 표시가 나오면 끝. 앞으로 해당 폴더에 저장되는 파일은 계속해서 저장될거임.

웹에서 컴퓨터 - 내 컴퓨터 쪽 들어가서 동기화 된 파일들 있나 확인해봐 (https://drive.google.com)
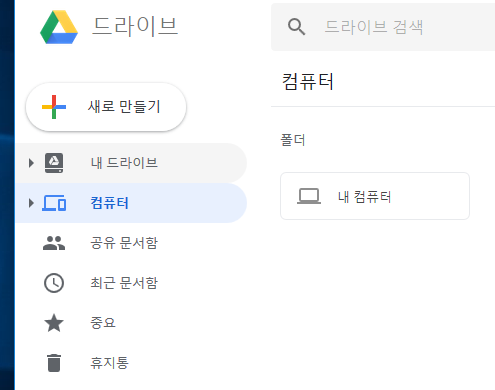
5.
4까지 했어?
그래. 실시간으로 백업되서 좋아. 이제 그냥 내 컴퓨터에서 저장만 하면 갑자기 파일 날아갈 걱정은 안해도 되겠어.
근데 내가 봤던 문제는 기존 파일에 덮어 씌워진 문제였지.
만약에 서버에 올라간 파일까지 이미 다른 텍스트로 덮어 씌워졌으면 어떻하지?
답은 바로 '버전관리' 다.
버전관리는 프로그램 개발쪽에서 주로 쓰이는데, 여기서는 쉽게 말해 동일한 파일에 버전1, 2, 3... 처럼 파일의 과거가 기록되는 거임.
아래 스크린샷을 보면 뭘 말하는지 알 것.
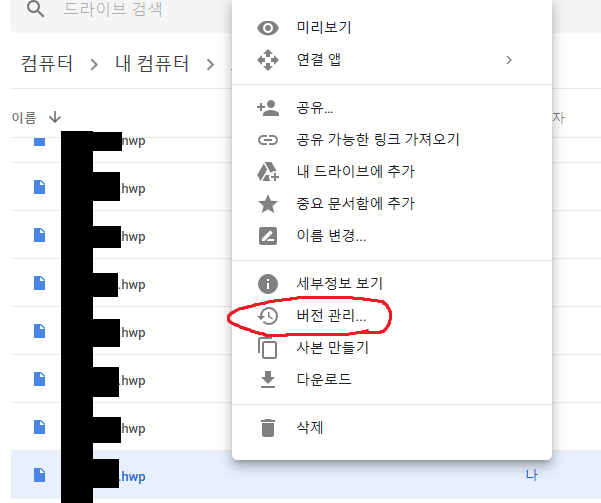
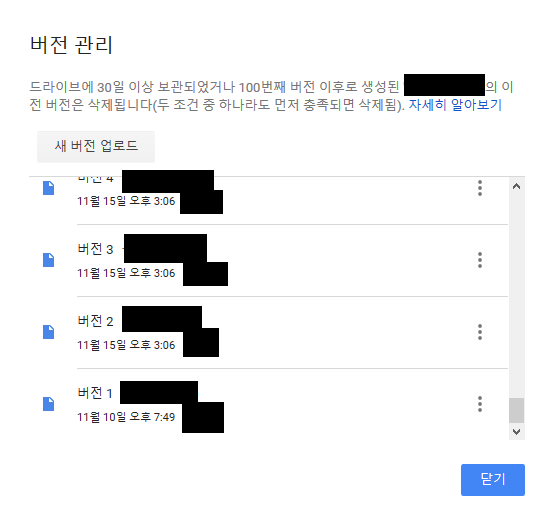
저기서 오른쪽 점 3개인 더보기 아이콘 클릭하면 이전 버전의 파일을 다운로드 할 수 있다.
정확히 버전이 바뀌는 시점은 나도 잘 모르겠다. 아마 다른 내용이 저장되는 순간일걸.
30일 이상 보관되거나 100번째 이전의 버전은 삭제된다고 해.
여기서 중요한 건, 오랜 기간 작성한 파일이 덮어씌워진 순간, 이전부터 동기화가 진행중이었다면 해당 날짜 이전의 버전에서 날아간 텍스트를 확인할 수 있겠지?
다른 방법의 버전관리도 있지만 이건 자동 저장이니 신경쓸거 크게 없고 편해.
요거 하나 설명하자고 이 글 쓴거라구.
잘 기억해.
================================================
조금 어려울 수도 있는데 내용을 다 본 사람은 여기까지 보느라 수고했음.
근데 새벽에 컴퓨터 잘 모르는 사람도 쉽게 보게 쓴다고 알만한 조작법도 스크린샷으로 찍어서 풀어 쓴 내가 제일 수고했다.
갑자기 파일 날렸다는 글 보고 삘 받은게 잘못이지.
도움된다면 다들 보라고 개념글 보내줘.
나 잔다.
'이전 글들. > 글 쓰기 자료실' 카테고리의 다른 글
| 소설 쓸 때 '말했다.'라는 귀신을 잡아먹는 어휘와 표현 300여 개 (0) | 2019.05.14 |
|---|---|
| 중세 유럽의 화폐 단위 (0) | 2019.05.08 |
| 판타지 경제 참고자료 (0) | 2019.05.05 |
| 감정단어사전 (0) | 2019.05.05 |
| 감정표현_관용어구 (0) | 2019.05.05 |

